温馨提示:全屏操作,视野更开阔,详情参阅这里。
附:常见问题快速指引
1. 为什么样式设置无效(或使用格式刷无效)?
2. 为什么我自行定制的邮件内容出现错位呢(内容应该添加到哪里)?
3. 为什么收到了错误提示,并且标注了红框?
4. 为什么我的图片不能正常显示?
您可以根据自己的需要随心所欲地设置样式,比如,设置文本的字体、字号、加粗、颜色、边框和居中方式等等,功能十分的强大,完全能满足您的设计需要。
1、如何打开样式设置工具
方法一:点击右侧栏的“样式面板”按钮,即可打开样式面板。样式面板的外观可参阅下图。
方法二:点击左侧栏的“常用”部分,打开折叠,再点击样式,也可打开样式面板。
温馨提示:在样式面板下部有元素、链接、单元格、表格等等选项,在具体操作时,一定要正确选择(比如,假如你要对单元格进行操作,就需要选中“单元格”选项)。
方法三:你还可以在左侧栏中的“更多功能”中打开样式。
单元格的样式的打开步骤为:点击左侧样式“更多功能”打开折叠 >> 点击单元格 >> 单元格面板 >> 样式 >> 打开样式设置工具。此时,“样式设置”工具中的“单元格”选项被自动选中,表示可对单元格设置样式。
文本的样式的打开步骤为:点击左侧样式“更多功能” >> 点击文本 >> 文本面板 >> 样式 >> 打开样式设置工具。此时,“样式设置”工具中的“元素”选项被自动选中,表示可对单元格设置样式。
超链接样式的打开步骤为:点击编辑区内的任意一个链接,会自动打开“超链接”面板,点击其中的样式按钮,此时,“样式设置”工具中的“链接”选项被自动选中,表示可对链接设置样式。
2、使用样式来更改颜色
第一步,请先在编辑区单击目标单元格(定位,见图中①所标示); 第二步,在样式工具中选中“单元格”(见图中②所标示);第三步, 在取色器的彩色方块部分按住鼠标并拖动选取颜色(见图中③所标示);第四步,点击样式工具中前景色左侧的输入框,会自动拾取取色器中的颜色值(见图中④所标示,当然你也可以自行手动输入颜色值);第五步,点击样式工具中前景色标签即可给单元格设置颜色(见图中⑤所标示)。
温馨提示:同样的方法,你可以设置单元格的背景颜色,不再赘述。

3、如何设置居中方式
第一步,点击(定位)内容所在的单元格(见图中①);
第二步,选中样式面板中的“单元格”(见图中②);
第三步,点击“水平对齐”下拉框选中“居中”(见图中③);
第四步,点击“水平对齐”标签,居中完成(见图中④)。
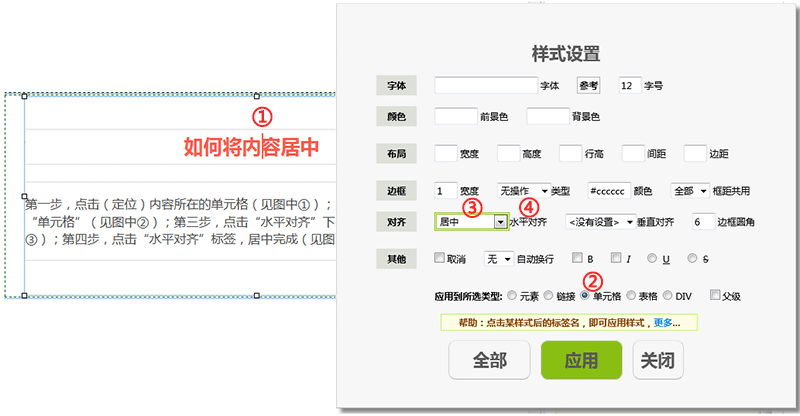
温馨提示:垂直设置方法一样,参照操作即可,不再赘述。
4、如何添加边框
温馨提示:更多案例可参阅专文介绍“ 如何添加边框 ”
请参阅上面的方法打开样式面板。
第一步,请先在编辑区单击目标单元格(定位,见下图中①所标示); 第二步,在样式工具中选中“单元格”(见图中②所标示);第三步, 在边框“宽度”中输入宽度值(见图中③所标示);第四步,点击“宽度”标签设置边框(见图中④所标示),最终效果见下图中下部带有边框文字部分。
同理,你可以设置边框的类型(比如实线或点画线等等)、边框圆角(见图中⑤所标示)、边框的颜色(见图中⑥所标示)等等。
另外,你还可以分别设置边框的左、上、右、下边框属性,即在操作前,先在边框这一行的最后一个下拉框中选择左、上、右、下即可。
温馨提示:为单元格或表格设置边框时,可以为上一级(即父级)设置边框(参阅上图中右下角的“父级”复选框)。这里需要说明的是单元格的父级还是单元格(而不是表格),表格的父级还是表格。此功能十分有用,你可以使用此功能设计一个外边框,然后在里面添加更多内容(表格),从而设计出好看的邮件。

5、如何设置字体
1)选中单元格
拖动鼠标选中单元格中的部分文本,从而选中此单元格。
2)输入字体
请先在“样式设置”工具中的“字体”输入框中输入字体。
温馨提示:你可以点击后面的“参考”,再点击相应的字体,会自动输入相应的字体。另外,需要提醒一下,HTML邮件中的字体一般需要输入多个字体,第一个是自己想使用的字体,后面的字体是备用字体,备用字体的作用是当别人的计算机中没有安装第一个字体时作为备用时使用的。
3)使用字体
点击“字体”标签,即可设置此字体样式。
6、如何设置字号
1)选中单元格
拖动鼠标选中单元格中的部分文本,从而选中此单元格。
2)输入字号
请先在“样式设置”工具中的“字号”输入框中输入字号,输入数字即可。
3)设置字号
点击“字号”标签,即可设置字体大小。
7、如何设置字体颜色
1)选中单元格
拖动鼠标选中单元格中的部分文本,从而选中此单元格。
2)输入颜色值
请先在“样式设置”工具中的“前景色”输入框中输入颜色值,比如红色:#ff0000。
温馨提示: 点击“颜色”输入框,会自动获取“取色器”中的颜色。
3)设置颜色
点击“前景色”标签,即可设置字体颜色样式。
温馨提示:背景色、边框颜色值的设置方法一样,参照操作即可,不再赘述。
8、如何设置宽度
1)选中单元格
拖动鼠标选中单元格中的部分文本,从而选中此单元格。
2)输入宽度值
请先在“样式设置”工具中的“宽度”输入框中输入宽度值,输入数字即可。
3)设置宽度
点击“宽度”标签,即可设置宽度。
温馨提示1:宽度、高度、行高、间距和边距设置方法一样,参照操作即可,不再赘述。
温馨提示2:间距和边距可以和下面的下拉框中的“左”、“右”、“上”、“下”选项联合使用,从而可单独分开设置间距数值。
9、如何设置边框
1)选中单元格
拖动鼠标选中单元格中的部分文本,从而选中此单元格。
2)输入相应值
请先在“样式设置”工具中的“宽度”的输入框中输入宽度值,输入数字即可。
或者在“样式设置”工具中的“类型”的下拉框中选择类型。
或者在“样式设置”工具中的“颜色”的输入框中输入颜色值。
3)设置边框
点击“宽度”标签,即可设置边框宽度。
点击“类型”标签,即可设置边框类型,比如点划线。
点击“颜色”标签,即可设置边框颜色。
温馨提示:您可选择后面的下拉框中的“左”、“右”、“上”、“下”来分别设置边框属性。
10、如何设置是否换行
1)选中单元格
拖动鼠标选中单元格中的部分文本,从而选中此单元格。
2)选择是否换行
在“样式设置”工具中的“自动换行”下拉框中选择对应的方式。
3)对齐
点击“自动换行”标签,即可设置是否换行。
11、如何取消所设置的格式
1)选中其他那一行的“取消”复选框
2)再点击相应元素的标签,即可取消所设置的格式。
温馨提示:点击“样式设置”工具最下部的“确定”按钮,会使用所有设置的属性。
